MP4 を MP3 に変換する方法 - 簡単で早いヒント
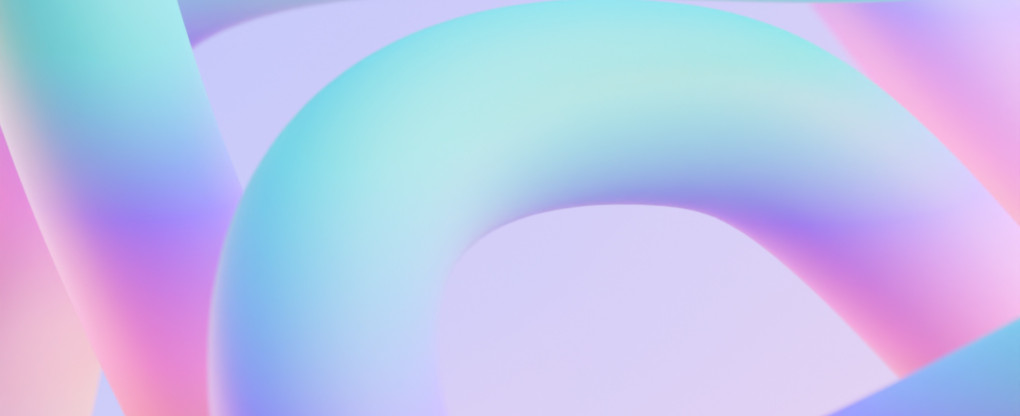
動画から音声を抽出する方法、またはMP4をMP3に変換する方法。オンライン通話をビデオ付きで録画したが、ビデオは必要なくなったので、共有しやすいように小さいファイルにするために唯一の音声トラックを残しておきたいとします。 PC または Mac 上のオンライン サービスとデスクトップ ツールを使用して、ビデオ コンテナを 1 つの音声ファイルに変換できます。
このオンライン サービスを使用すると、MP4 をアップロードし、オーディオとして公開できます。出力形式は、MP3、WAV、FLAC、OGG、その他必要な形式にできます。
MP3 と MP4 の簡単な比較
この記事では、MP4ビデオから音声を抽出します。これらの形式はまったく異なるため、比較することは正しくありません。つまり、MP4 は次の MP3 ではありません。実際、MP4 はコンテナ形式であり、その中で MP3 オーディオ ストリームをサポートしています。つまり、これは入れ子人形のようなもので、MP3 は MP4 領域に配置できる小さな人形です。
MP3について
MP3 はおそらく、非可逆オーディオのファイル形式として最もよく知られています。インターネットのおかげで非常に人気になりました。現在、コンピューター科学者や研究グループは、M4A、AAC などのより高度なオーディオ形式を開発しました。
MP3 圧縮に関しては、音の心理音響パラメータに従って、人間の耳 (および脳) が聞き取り、認識しにくいものを軽減します。たとえば、20,000 Hz を超え、40 Hz 未満の周波数です。また、音波の振幅にも関係します。ドラムセットのクラッシュ音のような非常に大きな音の後では、その情報は認識できません。
非可逆 MP3 オーディオ エンコーディングは、ファイル サイズとオーディオ品質の間のバランスを見つけるのに役立ちます。ネットワーク帯域幅と MP3 品質パラメータは両方ともビットレートです。 MP3 では、ビットレートは、一定の時間内に再生されるオーディオ データのビット数を指定します。
MP4について
MPEG4 はビデオ コンテナ形式であり、Web 上のほとんどのビデオ共有およびストリーミング サービスで使用されています。ビデオ ストリームとオーディオ ストリームを含めることができ、どちらのメディア タイプでも多くのコーデックをサポートします。
最初の MP4 バージョンは 2001 年にリリースされました。そのアーキテクチャに関しては、Apple QuickTime に基づいていました。完全な仕様名は MPEG-4 Part 12 です。MP4 は、H.264 や AVC などのビデオ ストリームのさまざまなコーデックと、MP3、WAV、AAC などのオーディオのコーデックをサポートします。
MP4をMP3に変換する基本的な方法
場合によっては、MP4 ビデオ コンテナから MP3 トラックを抽出するだけで十分な場合があります。この場合、オーディオ コンバーターはまったく必要ありません。操作は一時的に実行されます。
ただし、現時点では MP4 はオーディオ トラックに AAC と M4A を使用します。 MP3 はビデオ ファイルでは珍しいオプションです。この場合、オーディオをある形式から別の形式に再圧縮するコンバータが必要になります。
オンラインコンバーターでMP4をMP3に変換
https://online-audio-converter.comにアクセスします。
[ファイルのアップロード] をクリックし、コンピューターまたはモバイル デバイス上の MP4 ファイルを選択します。
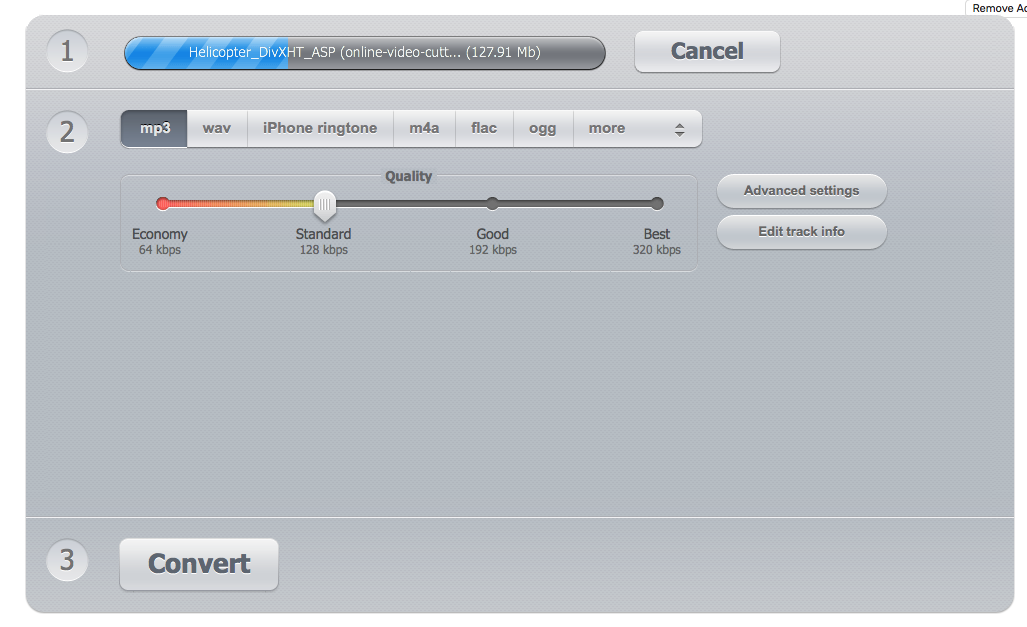
デフォルトでは .mp3 出力が設定されていますが、画面上の形式にエクスポートし、[詳細] をクリックして追加のオプションを検討することができます。
好みに応じて、品質を標準から最高まで設定します。
必要に応じて詳細設定を調整します。ほとんどの場合はデフォルトで問題ありませんが、チャンネル数に注意してください。1 を選択すると、ステレオ オーディオがモノラルにミックスされます。
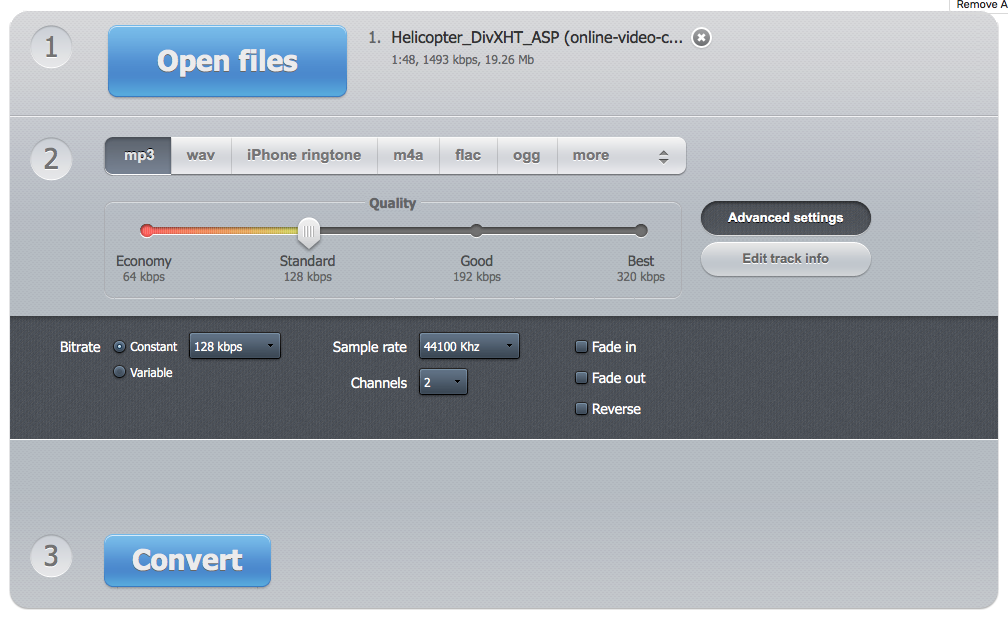
「変換」をクリックして音声ファイルをダウンロードするか、Dropbox または Google ドライブに保存します。
Mac で MP4 を MP3 に変換する方法
このオフライン変換の例では、Audacity を使用します。 Audacity は、自由にダウンロードできる無料のオーディオ編集ツールです。モノラルおよびステレオトラックの録音、編集、サウンドの変更、エフェクトの適用、プロジェクトの保存、さまざまなオーディオ形式へのエクスポート(それほど多くはありませんが)に役立ちます。一部の公式コーデックにはライセンス料が必要ですが、Audacity は無料のオープンソース ツールです。
この簡単なガイドに従って、Mac で MP4 ビデオを MP3 オーディオに変換します。
Audacityを開きます。
.mp4 ファイルをインポートします。メイン メニューで、[ファイル] > [インポート] > [オーディオ ファイル] (cmd + Shift + I) を選択します。
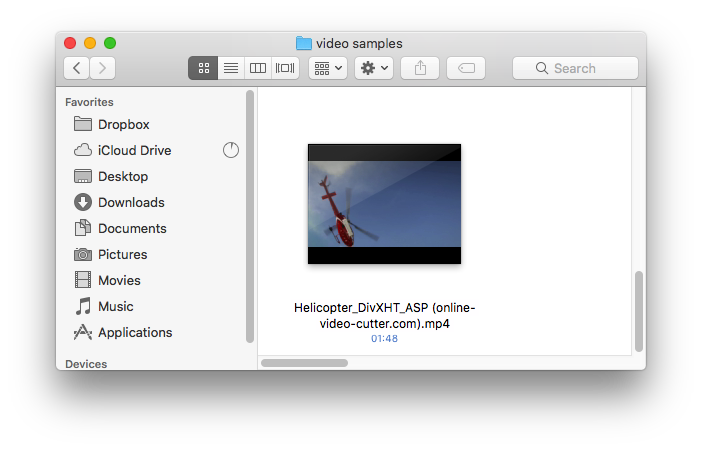
ビデオ トラックは自動的に切り詰められ、このビデオには主オーディオ トラックの波形が表示されます。
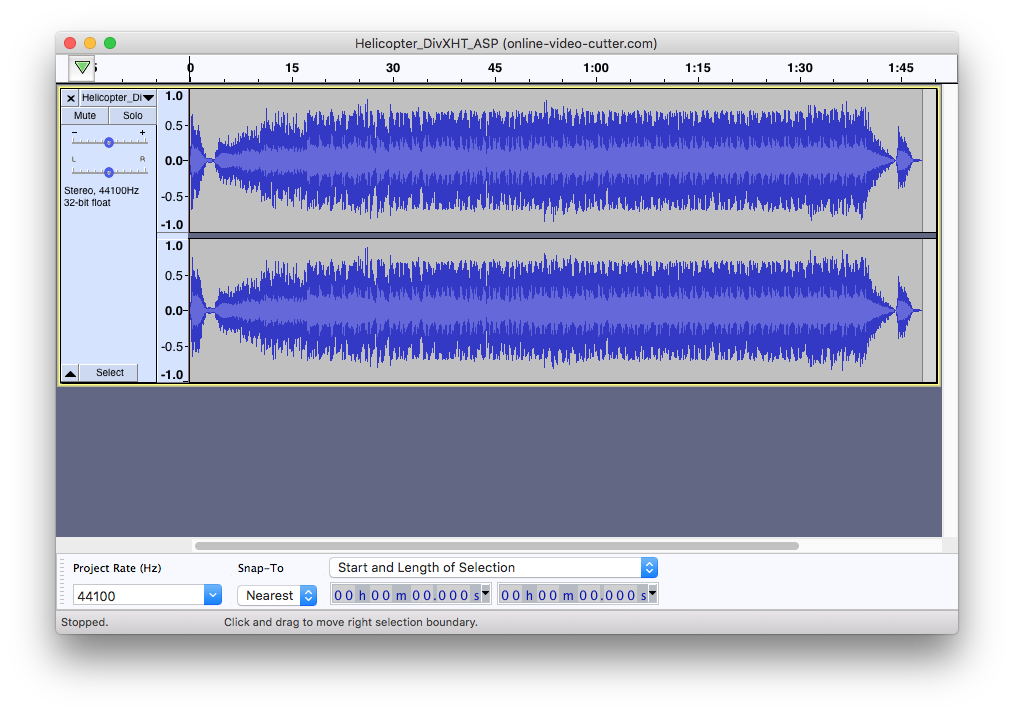
オーディオをエクスポートします (cmd + shift + E)。 [ファイル] > [エクスポート] > [MP3 としてエクスポート]。
変換設定を調整する
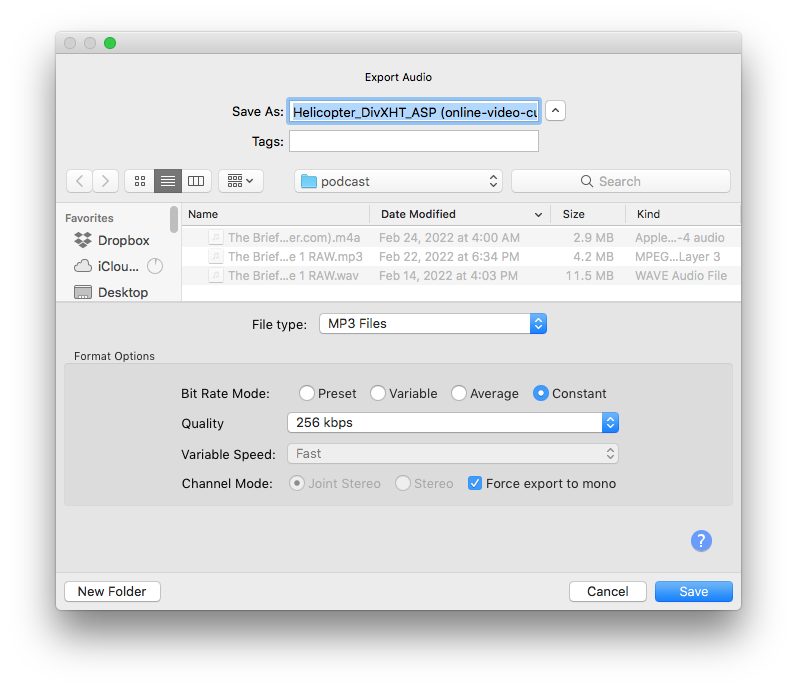
オーディオ コンテンツに応じて、[固定ビットレート] を使用し、[品質] パラメータを 160 ~ 320 kbps に設定することをお勧めします。 BGM が含まれる場合は、より高い品質値を設定することをお勧めします。ただし、それがナレーションや通話であり、すぐに共有する必要がある場合は、より小さな品質設定を使用してください。
あるいは、音楽作成やサウンドデザイン用の標準的な Mac プログラムである Garageband や Logic を使用することもできます。 MP4 をその場でナレーションしたり、MP3 にエクスポートしたりできます。このプロセスは MP3 へのバウンスと呼ばれます。
Windows 10でMP4をMP3に変換する方法
Audacity ツールはクロスプラットフォームであり、Mac、Windows、Linux を含むすべてのプラットフォームで使用できます。また、VLC プレーヤーを使用して、MP4 ビデオを MP3 オーディオに変換することもできます。
FLV を MP4 に変換するには、次の手順に従います。 PC、Mac、Linux バージョンの VLC のすべてで動作します。
上部のメインメニューに移動し、[ファイル] > [変換/ストリーム] を選択します。
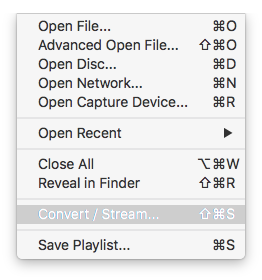
[メディアを開く…] をクリックし、ディスク上で MP3 オーディオに変換する .mp4 ファイルを見つけます。
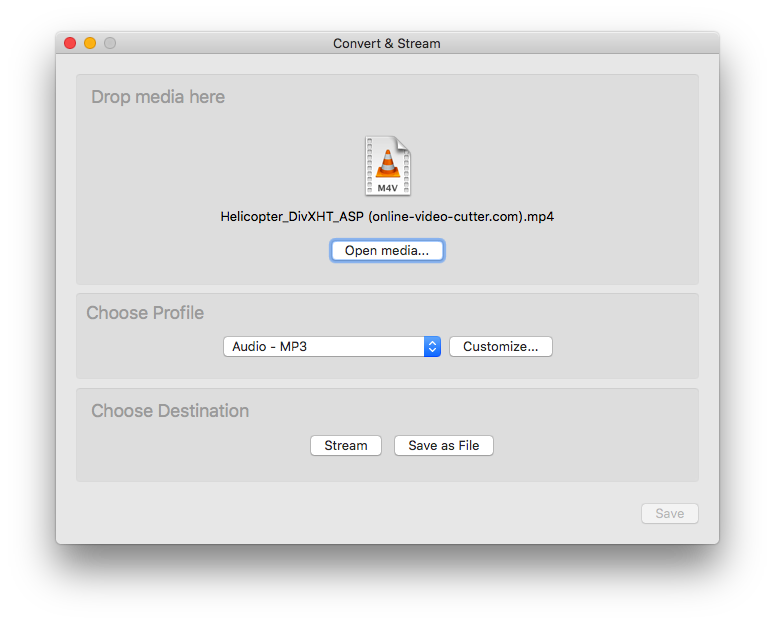
出力形式を選択します: MP3。
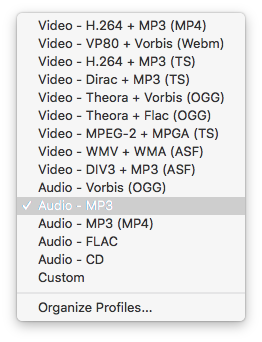
下の「保存先の選択」領域で「ファイルとして保存」をクリックします。出力オーディオ ファイルに適切な名前を付けます。
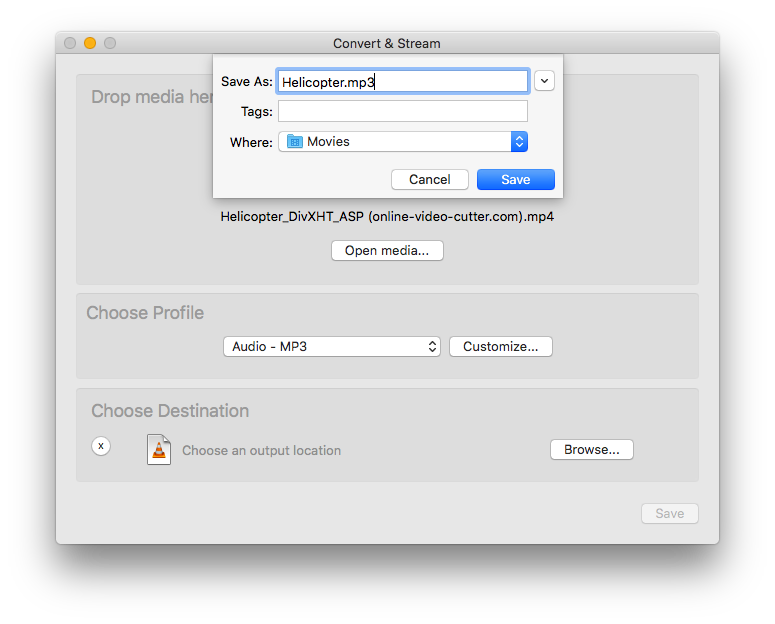
[保存] をクリックすると、選択した設定でビデオが MP3 オーディオに変換されます。
プロファイル選択ステップで「カスタマイズ」を選択すると、別のビットレートを選択するなど、変換設定を微調整できます。
まとめ: 高品質で変換する方法
オンラインおよびオフラインのツールを使用して、完全に無料で MP4 を簡単に MP3 に変換できることがわかったので、品質について考えてみましょう。可能な限り最高の品質が必要な場合は、保存時に常に最高の品質を選択してください。それは 320 kbps です。
MP3 は従来のオーディオ エンコーダを備えた古いオーディオ形式であるにもかかわらず、依然として広く使用されており、同僚や友人にオーディオ コンテンツを聞いてもらい、ビデオトラックをロードしないことでトラフィックを節約するためだけに、インターネット経由で共有する方が高速で便利です。